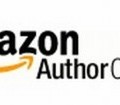Occasionally, I get books sent to me outside of the Amazon system that I’d like to read on my Kindle or on my Kindle app on my phone. If you ever get an eBook that can be read on a Kindle (a mobi file), but you didn’t buy it from Amazon, you’ll need to move it to your Kindle or into your Kindle library. The instructions below will help you understand how to do this.
Occasionally, I get books sent to me outside of the Amazon system that I’d like to read on my Kindle or on my Kindle app on my phone. If you ever get an eBook that can be read on a Kindle (a mobi file), but you didn’t buy it from Amazon, you’ll need to move it to your Kindle or into your Kindle library. The instructions below will help you understand how to do this.
What if I don’t have a Kindle?
Good news! You don’t have to have a Kindle device to read a Kindle book. You can read it via an app on your computer, a tablet, or a smart phone. You can download the reader app from Amazon here.
How to physically load the file onto a Kindle
If you have a Kindle reader or Kindle Fire you can connect it to your computer via a USB to mini-USB cord. Once your computer recognizes the device you can move the mobi file into the documents folder on the device.
How to directly open a file on your computer or smart-phone
If you have a Kindle Reader app installed on your computer, tablet, or smart phone you can simply open the file attached to an email. Usually, your computer or device will recognize the file and use the app to open it.
How to email the file to your Kindle Library
For me, the best solution is to get the book added to my Kindle Library. Since I love to read and do a lot of it for both business and pleasure, I like to have books available to me wherever I am. One of my favorite things about Kindle books is that I can read a book on my Kindle and then later pick up the same book on my phone and Kindle magically keeps my place in the book across devices. For this to work, you need to add the book to your Kindle Library.
The easiest way to do this is to email it to your Kindle device.
The first step to do this is to find your Kindle’s email address. This is not the same as the address you use to log on to your Amazon account. It is a unique email address that Amazon gives you for your Kindle documents. To find it, follow these steps:
- Log in to Amazon and then go to “Manage Your Content and Devices.” Here’s a direct link: www.amazon.com/myk
- Click on the link for “Settings”
- Scroll all the way down to “Personal Document Setings” and “Send-to-Kindle Email Settings”
- There you’ll find the Send-to-Kindle email address for your Kindle and/or apps. If it is hard to remember you can edit it to something easy to remember.Each device has its own email address but when you send it to one it will show up in your cloud account which will allow you to download it to other devices when you sync.
- Documents can only be sent to your Kindle from approved email addresses. Continue down just a bit more to “Approved Personal Document E-mail List.” There you’ll find the email addresses that your Kindle will accept documents from. If you don’t see your primary address there you can add it. (Power User Tip: Add email addresses from other people you trust to let them send documents directly to your Kindle.)
- To send a document to your Kindle device or app, simply attach it to an e-mail addressed to your Send-to-Kindle e-mail. You can send eBooks in Kindle format (MOBI or AZW) or you can send Word or PDF files. When sending a Kindle format file don’t put anything in the subject or body of the email — just the attached file. When sending a Word or PDF file, attache the file and make the subject “Convert.”